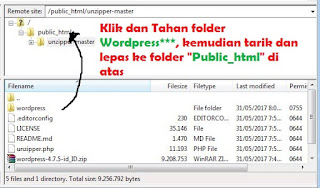Langkah ke 4 membuat website gratis yaitu Cara Unzip CMS yang telah di Upload ke Hosting
Pada posting sebelumnya Meng-upload CMS WordPress ke Hosting Gratis IdHostinger, kita sudah menyiapkan alat Unzip Master dan diletakan pada folder yang sama dengan CMS Wordpress. Seperti gambar dibawah ini.
 |
| Sesudah di ekstrak dan siap untuk di upload ke hosting menggunakan FIle Zilla Client |
Kemudian kita sudah meng-upload nya ke folder public_html. Setelah itu langsung pindahkan master zip cms wordpress ke dalam folder unzipper master tadi dengan cara klik dan drag ke folder "unzipper-master" seperti gambar di bawah ini.
Untuk memastikan sudah dipindahkan, kunjungi lagi domain kita, sebagai contoh http://www.gustiputra.tk maka tampilan domain menjadi seperti ini.
Nah sekarang saatnya kita lakukan unzip CMS yang sudah diupload di server hosting sendiri. Caranya mudah kok. Kunjungi lagi domain kita di browser sebagaimana gambar di atas. Lalu klik folder "unzipper-master." kemudian kita akan melihat halaman isi dari folder tersebut. Kemudian klik unzipper.php yang sudah sudah distabilo kuning. Seperti gambar ini.
Setelah itu kita akan dibawa ke halaman tampilan unzipper seperti ini. Pada kolom "Extraction Path" ini dengan "wordpress" tanpa tanda kutip.
Kemudian klik Unzip Archive, maka akan muncul tampilan ini di atasnya.
Setelah itu kita tunggu sekitar 5 menit untuk proses uzip di server. Kenapa 5 menit? Sebab proses unzip tergantung pada kecepatan komputer server. Setelah itu kita kembali pada filezilla, klik 2 kali pada folder "Unzipper-master," maka hasil unzip akan terlihat seperti ini.
Kemudian kita drag dan drop folder hasil ekstrak ke folder "Public_Html." Apa sih maksud bintang pada gambar dibawah? Jika kita lupa ngisi kolom extraction path maka otomatis folder yang diekstrak akan panjang sesuai dengan nama asli zip nya.
Maka hasilnya akan seperti ini.
Setelah itu klik kanan pada folder "unziper-master" kemudian klik delete dan klik ok.
Setelah selesai dihapus lanjut kita buka folder wordpress dan blok semua filenya lagukan drag n drop ke folder "public_html"
Setelah itu klik folder public_html, kita hapus lagi folder kosong wordpress tadi.
Maka semua isi folder wordpress akan pindah ke root folder public_html dan siap untuk dilakukan installasi di server hosting. Beginilah hasil akhir ekstrak CMS Zip Wordpress.
Nah sampai disini cara ekstrak Zip master CMS Wordpress pada server Hosting Idhostinger. Langkah selanjutnya, Langkah ke 5 website gratis kita akan menginstall CMS Wordpress pada hosting kita.