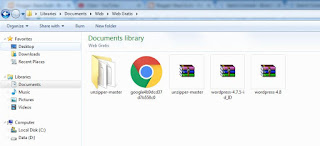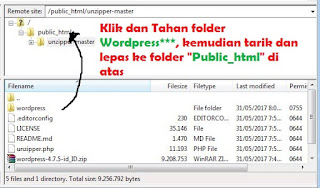Apakah Anda pernah mengalami masalah saat membuka Google Chrome dan mendapatkan pesan error yang mengatakan "Your clock is behind"? Jika ya, maka Anda tidak sendirian. Banyak pengguna Google Chrome yang menghadapi masalah ini dan tidak tahu bagaimana cara mengatasinya. Padahal, masalah ini sebenarnya sangat mudah diatasi dengan mengubah pengaturan waktu pada komputer Anda. Dalam artikel ini, saya akan menjelaskan langkah-langkah yang harus Anda lakukan untuk mengatasi Google Chrome tidak bisa terhubung ke internet karena error your clock is behind.
Penyebab Error Your Clock is Behind
Error your clock is behind adalah salah satu error yang sering muncul pada Google Chrome saat Anda mencoba mengakses situs web tertentu. Error ini terjadi karena ada perbedaan antara waktu pada komputer Anda dengan waktu pada server situs web yang Anda kunjungi. Perbedaan waktu ini bisa disebabkan oleh beberapa hal, seperti:
- Baterai CMOS pada motherboard komputer Anda lemah atau habis, sehingga menyebabkan waktu pada komputer Anda tidak akurat.
- Anda mengubah zona waktu pada komputer Anda secara manual atau otomatis, sehingga menyebabkan waktu pada komputer Anda tidak sinkron dengan waktu pada server situs web yang Anda kunjungi.
- Anda menggunakan VPN, proxy, atau jaringan pribadi yang mengubah alamat IP atau lokasi Anda, sehingga menyebabkan waktu pada komputer Anda tidak sesuai dengan waktu pada server situs web yang Anda kunjungi.
Perbedaan waktu ini bisa menyebabkan Google Chrome tidak bisa memverifikasi sertifikat SSL dari situs web yang Anda kunjungi, sehingga menganggap situs web tersebut tidak aman dan menampilkan pesan error your clock is behind. Pesan error ini bertujuan untuk melindungi Anda dari situs web yang berpotensi berbahaya atau mencuri data Anda.
Cara Mengatasi Error Your Clock is Behind
Untuk mengatasi error your clock is behind, Anda perlu memastikan bahwa waktu pada komputer Anda sama atau setidaknya mendekati waktu pada server situs web yang Anda kunjungi. Anda bisa melakukan hal ini dengan mengikuti langkah-langkah berikut:
1. Buka Google Chrome Anda, lalu klik ikon tiga titik di pojok kanan atas, kemudian pilih Settings.
2. Gulir ke bawah dan klik Advanced.
3. Di bawah bagian System**, klik **Date and time**.
4. Di bawah bagian **Set time automatically**, pastikan opsi **On** dipilih. Jika tidak, klik tombol untuk mengaktifkannya.
5. Di bawah bagian **Set time zone automatically**, pastikan opsi **On** dipilih. Jika tidak, klik tombol untuk mengaktifkannya.
6. Di bawah bagian **Synchronize your clock**, klik **Sync now**. Ini akan memperbarui waktu pada komputer Anda sesuai dengan waktu pada server Microsoft.
7. Tutup Google Chrome Anda, lalu buka kembali.
8. Coba akses situs web yang sebelumnya menampilkan error your clock is behind. Jika error tersebut masih muncul, coba pilih opsi **Proceed to ... (unsafe)**. Ini akan mengabaikan pesan error dan membuka situs web tersebut. Namun, Anda harus berhati-hati karena situs web tersebut mungkin tidak aman dan bisa membahayakan data Anda.
Kesimpulan
Error your clock is behind adalah salah satu error yang sering muncul pada Google Chrome saat Anda mencoba mengakses situs web tertentu. Error ini terjadi karena ada perbedaan antara waktu pada komputer Anda dengan waktu pada server situs web yang Anda kunjungi. Untuk mengatasi error ini, Anda perlu memastikan bahwa waktu pada komputer Anda sama atau setidaknya mendekati waktu pada server situs web yang Anda kunjungi. Anda bisa melakukan hal ini dengan mengubah pengaturan waktu pada komputer Anda melalui Google Chrome. Semoga artikel ini bermanfaat dan selamat mencoba!