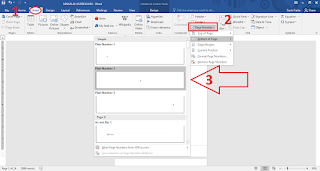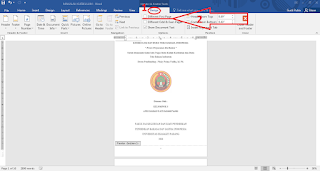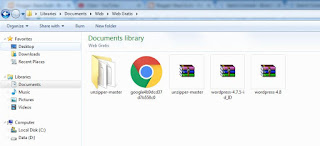Banyak sekali orang berfikiran kalau leptop Baru di bisa di
biarkan begitu saja .Laptop atau barang Elektronik lainnya jika tidak di rawat
akan menyebabkan kinerja dan juga tampilan nya akan buruk dan juga pastinya
tidak akan tahan lama seperti yang kita
harapkan
Anak muda sekarang juga seringmalalikan barang eloktronik
seperti laptop tanpa di rawat kebersihan hardware maupun sofware nya
.jadisering sekali barang barang meraka
rusak dan pengen baru trus..
Ya sih memiliki perangkat yang update itu sangat lah bagus
dan juga terkini bisa pamer ma temen temen nah walau baru perangkat kita kalau
tidak di rawat hanya di biarkan saja apakan akan tetep tahan kinerja nya apakah
akan tetep seperti baru kemingkinan tidak ya
Nah ini
9
Cara agar laptop kamu tetep baru walau udah di pakai cukup lama
1.Selalu
Matikan Laptop
Tidak seperti PC desktop.laptop harus di matikan
setelah digunakan,mematikan laptop
setelah digunkan akan membuat perangkat keras laptop tidak cepat memanas dan
juga ketika di matikan suhu perangkat perangkat keras laptop akan menjadi
stabil .dan memberi parangkat atau game
kamu istirahat dan saad di mulai kembali akan tetaplancar tanpa ada lag lag
karna perangkat memanas
2.Perhatikan
Cara Membawa Laptop
Jangan pernah mambawa laptop dalam keadaan tergesa gesa atau
siaga .karna itu dapat merusak perangkat yang ada di laptop di sebabkan
goncangan yang terlalu kuat.dan Juga ketika kita membwa laptop ke Kampus ke
skolah ke tempat kerja ,jangan pernah menempatkan laptop dalam tumpukan barang
dalam tas yang padat karna itu dapat menyebab kan tekanan pada layar dan dapat
menyebabkan keruskan
3.UpGrade BIOS
Seperti hal nya program aplikasi dan driver perangkat keras
atau lunak .BIOS juga membutuhkan updaten atau mebaharuan untuk memastikan kamu
memiliki updetan dari BIOS kamu kamu bisa cek di Situs resmi laptop kamu.jika
kamu takut atau tidak mengeti cara Update nya kamu juga bisa memberikannya ke
teknisi komputer .untuk apa melakukan update BIOS agar perangkat keras laptop dan perangkat lunak
nya tetp terjaga kinerjanya
4.Lindungi
Dengan Perangkat Lunak Antivirus
Di era Dunia maya ini banyak sekali yang dapat mengancam
malware,spyware.dan rasnsomware,jadi kamu harus menginstall aplikasi tambahan
Antivirus untuk mejaga perangkat lunak kamu tidak di virus
5.Unduh
Peranngkat Lunak Dengan Bijak
Jangan pernah kamu coba coba mengunduh perangkat lunak
dengan asal asalan di situs yang tidak jelas karna itu dapat meyebabkan virus
masuk ketika kamu megunduh,jika virus sudah masuk itu dapat menyebabkan
perangkat atau sistem laptop kamu berkurang kinerja nya
6.Memperbaharui
Sistem Operasi Sacara Rutin
Banyak orang yang enggan melalukan pembaharuan untuk
sistemnya karna takut kebabisan kuota dan juga membuat penyimpanan meraka semakin
kecil.ya pemikiran ini sangat dapat mengganggu sistem oparasi laptop kita karna
perangkat nya sudah tidak dapat berkerja secara optimal dan membutuhkan
membaharuan
7.Bersihkan Laptop Sacara Teratur dan Rutin
Sempatkan waktu mu mencek perangkat keras dalam laptop
mu.dangan kamu membersikan kompenen perangkat keras laptop kamu itu dapat
mejaga tidak terjadinya kerusakan.dengan cara membesikan laptop kamu
dari debu ,debu sangat sering manjadi
sumber masalah yang terjadi di komponen perangkat keras leptop seperti
matherboard dan debu serinng mengganggu pentilasi kipas matherboard sehingga
laptop menjadi cepat panas
8.Lepaskan Periferal dan Aksesoris Laptop
Setipkali laptop sudah di gunakan kamu harus melepaskan
aksesoris yang terpasang di laptop .seprti melepaskan stokkontak batre karna
batre sudah penuh .karna telalu lama mencas batre laptop kamu itu bisa
menyebabkan batre laptop akan cepat bocor dan boros dan juga pisahkan letak
laptop dengan periferal agar periferal tahan
lama dan tidak cepat rusak.