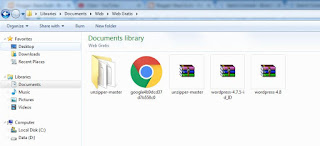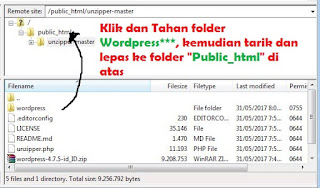Cara Masuk ke Windows 10 yang Lupa Password
Lupa password Windows 10? Sudah lama gak pake laptop atau komputernya? Jangan buru-buru instal ulang, buka saja sendiri.
Lupa password windows sering terjadi, biasanya pada pengguna windows yang suka ngediamin laptop atau komputer berpassword dalam kurun waktu yang lama. Akhirnya lupa sama password sendiri. Menghadapi itu ada yang berinisiatif melakukan install ulang windows atau melakukan reset password.
Nah sekarang kita akan bahas cara membuka windows 10 yang lupa password tanpa harus instal ulang. Sebelum kita masuk pada langkah pertama yuk kita siapkan terlebih dahulu alat-alat yang dibutuhkan:
1. Master Windows, windows yang mana? Windows 7, 8.1 atau 10 juga bisa. Pilih aja satu. Di internet banyak master windows yang bertebaran. Cari saja dengan kata kunci "windows 7 khuya, giga purbalingga, bagas31"
2. Flashdisk atau DVD, sebagai tempat master windows. Cara burningnya googling aja dengan keyword "cara burning windows ke DVD atau Flashdisk"
Setelah alat-alat dilengkapi, kita langsung ke TKP saja. Langkah-langkahnya sebagai berikut:
Pertama, Matikan Laptop atau Komputer yang terkunci password windows. Kemudian colokan Master Windows. Selanjutnya Setting di BIOS Booting ke Master Windows. Settingan BIOS bervariasi, tergantung merek laprop atau komputer nya. Ada cara pintas untuk masuk boot manager, seperti pada laptop Acer cukup tekan F12 ketika muncul logo. Asus tekan ESC. Lenovo tekan Fn+F12. HP tekan F9. Lalu pilih disk atau flashdisk yang berisi master windows tadi. Jika ada Tulisan muncul "Press any key to boot from DVD..." Tekan aja sembarang tombol.
Kedua, setelah selesai booting ke Master Windows akan muncul jendela Installasi Windows. Abaikan saja jendela installasi nya, lalu tekan "Shift+F10" pada keyboard maka akan muncul jendela Command Prompt as Administrators berwarna hitam. Klik pada jendela tersebut, setelah diklik akan ditandai dengan garis strip berkedip-kedip disamping x:\sources>. Kemudian ketik "notepad," tanpa tanda kutip dan tekan enter, secara otomatis jendela notepad akan terbuka seperti gambar dibawah.
Sekarang kita beralih pada jendela notepad. Klik File, Kemudian Klik Open. Maka akan muncul jendela open, kemudain klik "Text Documents (*.txt)", dan pilih All Files seperti gambar.
Setelah itu Klik This PC, disini terdapat 5 partisi drive. Jumlah partisi drive tergantung pada laptop atau komputer masing-masing kita. Silahkan klik satu persatu untuk melihat isi masing-masing partisi drive tersebut. Cari drive yang berisi system windows. Biasanya berisi folder Windows, Users, Program Files (x86), PrefLogs. Disini kita menemukan drive Local Disk F: sebagai drive dimana windows kita terinstal.
Ketiga, setelah mengetahui di drive mana system windows terinstal, yaitu pada drive F: kita kembali lagi ke jendela Command Prompt. Lalu ketik "F:" tanpa tanda kutip dan tekan enter seperti gambar.
Kemudian kita ketik lagi.
rename f:\windows\system32\sethc.exe sethcs.exe
tekan enter untuk merubah nama sethc.exe menjadi seths.exe seperti gambar (ingat ya jangan salah, salah satu huruf bisa gagal loh)
Sekarang ketik ini
copy f:\windows\system32\cmd.exe f:\windows\system32\sethc.exe
tekan enter untuk menyalin cmd.exe menjadi sethc.exe seperti gambar ini
Setelah berhasil menyalin file cmd.exe yang ditandai dengan 1 file(s) copied. Kita tutup semua jendela mulai dari command prompt, notepad, dan install windows. Cabut master windows dan biarkan laptop atau komputer booting normal sampai pada pengisian password.
Ke empat, ketika laptop atau komputer kita telah selesai booting sampai pengisian password. Kita tekan tombol Shift sebanyak 5 kali. Sehingga muncul jendela Command Prompt berwarna hitam dengan judul Administrator:sethc.exe. Klik pada jendela tersebut dan ketik:
net user
Lalu tekan enter. Maka Command Prompt akan mengeksekusi perintah tersebut untuk menampilkan semua nama user yang ada pada laptop atau komputer kita.
Disini kita dapat melihat ada empat akun yaitu akun bernama: Administrator, DefaultAccount, Guest dan HP. Jelas disini akun kita adalah HP. Namun ada beberapa nama akun terdiri dari dua suku kata, misal Baca Gusti, maka kita gunakan tanda kutip untuk menggabunggkannya. Sperti "baca gusti." Jadi untuk mengganti password login pada akun bernama HP, kita ketik
net user hp 1234567890
Kemudian tekan Enter, maka kita sudah mengganti password pada user HP dengan password baru 1234567890, sehingga akan mucul di bawahnya The command completed successful. Tutup jendela command prompt. lalu masukan password yang baru kita buka tadi dan tekan enter. Hasinya kita sudah bisa loggin lagi.
Silahkan hapus atau ganti password kita dengan yang mudah diingat agar tidak lupa lagi.Semoga bermanfaat, salam Baca Gusti.