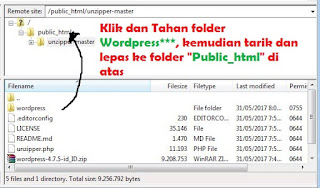Langkah ke 5 (Terakhir) Membuat Website Gratis - Menginstall CMS Wordpress di IdHostinger
Sebelumnya kita telah selesai mengupload dan mengekstrak CMS Wordpress pada Public_html hosting. Nah sekarang saatnya kita lakukan installasi CMS Wordpress. Untuk installasi CMS di server hosting kita membutuhkan database. Kita gunakan database di Mysql hosting IdHostinger.
Langsung saja, Pertama kita kunjungi Url situs kita. Sebagai contoh kita menggunakan http://www.bacagusti.tk. Maka tampilannya seperti ini.
Pada halaman ini kita pilih bahasa yang akan kita gunakan pada CMS Wordpress kita. Kemudian klik Selanjutnya. Kita akan ditampilkan halaman syarat installasi cms wordpress, seperti ini. Silahkan dibaca dulu.
Ternyata kita butuh database, sebagaimana yang dibutuhkan wordpress adalah:
1. nama basis data
2. nama pengguna basis data
3. sandi database
4. host data base, dan
5. prefix table.
Untuk mendaptkan informasi database di atas. Kita kunjungi dan loggin Cpanel Hosting, kita masih menggunakan idhostinger ya. Bagi yang lupa linknya klik Kunjungi Cpanel IdHostinger. Maka kita akan dibawa pada beranda Cpanel Hosting kita.
Pada akun hosting, klik kelola.
Kemudian scrool ke bawah pada Database, dan pilih Database Mysql untuk masuk pada form pembuatan database mysql.
Kita isi Nama Database, Username dan Password. Maksimal karakternya 5 untuk Nama dan Username Database. Kalau password lebih panjang lebih bagus, dan jangan sama dengan password hosting. Untuk jaga serangan hacker. Akhiri dengan klik Buat.
Maka data base telah berhasil kita buat. Pada dafta Data Base dan User Data Base Mysql. Silahkan Copy atau catat database Mysqlnya. Kalau sudah kita kembali lagi pada Url kita tadi. Nah informasi database kan sudah lengkap. Kita lanjut dengan mengklik. Ayo.
Kemudian kita isi data yang diperlukan seperti gambar dibawah.
Untuk HOST BASIS DATA, gak usah diganti. cukup localhost saja. Sebab kita menggunakan database di hosting sendiri bukan terpisah dari penyedia data base lain.
Kemudian klik kirim, maka kita akan melihat tampilan pemberitahuan wordpress karena telah berhasil terhubung dengan database.
Setelah itu kita klik Jalankan Installasi. Maka kita akan melihat halaman isian installasi wordpress seperti dibawah ini.
Silahkan isi informasi yang dibutuhkan seperti Judul Situs, Nama Pengguna, Sandi untuk login ke Wordpress, email pemulihan jika lupa sandi login wordpress kita. Akhiri dengan mengklik Install Wordpress. Setelah itu kita akan melihat halaman ini seperti gambar.
Berhasil.... Maka kita telah selesai menginstall wordpress pada hosting. Silahkan Log Masuk untuk melakukan posting atau mengatur wordpress dengan mengklik Log Masuk. Untuk melihat hasil installasinya silahkan kunjungi url kita tadi. Beginilah tampilan wordpress pada url www.bacagusti.tk.
Nah sampai disinilah Cara Membuat Website Gratis dengan Nama Sendiri 2017. Semoga bermanfaat dan Terima Kasih. Jika masih bingung silahkan tinggalkan komentar ya.