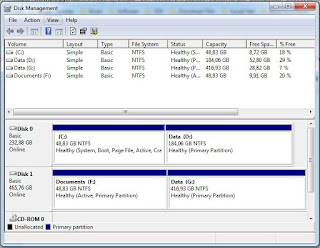Langkah Kedua Membuat Website Gratis dengan Nama Sendiri
Sebelum kita sudah selesai Membuat Domain Gratis dotTK, dotML, dotGa, dotCF dan dotGq. Nah sekarang kita masuk ke langkah ke 2 yaitu membuat hosting gratis agar domain yang sudah kita buat bisa di akses.
Untuk membuat hosting, kita pertama kali mengunjungi penyedia hosting gratis yaitu Hostinger. Pada halaman utama kita klik "Mulai Sekarang"
 |
| Halaman Muka Hostinger |
Kemudian kita pilih berapa bulan periode untuk hosting yang akan kita daftarkan. Pilihannya dari 3 bulan sampai dengan 60 bulan. Kita pilih saja 60 bulan. Kemudian klik Lanjut ke CheckOut. Maka kita akan diarahkan pada halaman pendaftaran seperti gambar di bawah.
Kita pilih Lanjut pada pengguna baru. Kemudian isi informasi akun kita.
Setelah melengkapi data kita dengan lengkap dan benar. Kita pilih Selanjutnya. Maka kita akan melihat ringkasan data yang kita isi tadi. Seperti gambar di bawah. Jika sudah benar. Maka kita klik checkbox "Saya setuju dengan Syarat dan Ketentuan pendaftaran Hostinger" dan Klik Selanjutnya.
Maka kita akan dibawa ke slip tagihan yang sudah kita bayar seperti gambar ini. Kenapa sudah dibayar, karena kita memilih hosting gratis dalam periode 5 tahun 60 bulan. Kemudian kita buka Email untuk konfirmasi pendaftaran Hosting.
Kemudian kita buka Email untuk konfirmasi pendaftaran Hosting.
Cari di inbox atau di spam. Email konfirmasinya seperti ini. Kemudian klik link konfirmasinya.
Setelah klik link konfirmasi kita akan di bawa ke halaman setup hosting yang kita order. Klik Setup.
Maka kita akan melihat pengaturan order hosting. Silahkan pilih Domain pada jenis domain. Kemudian ketik nama domain yang kita buat sebelumnya dengan freenom. Seperti domain "bacagusti.tk". Pilih lokasi server Eropa dan isi Passwordnya. Akhiri dengan klik Setup.
Kemudian kita klik hosting. Maka kita akan melihat daftar akun hosting seperti gambar. Kita butuh informasi hosting yang kita buat untuk mengaktifkan domain kita tadi. Klik domain kita, kemudian pilih kelola.
Pada Akun, kita pilih detail.Sehingga detail hosting bacagusti.tk adalah seperti gambar dibawah.
Kita butuh names server untuk menghubungkan domain di freenom dengan hosting di hostinger. Yang mana names server pada hostinger ada 4. seperti pada gambar.
Kemudian kita kembali lagi pada freenom, setelah login kita ke service, kemudian my domain dan manage domain. Maka kita akan dibawah ke halaman managing domain kita. Klik management tool. Pilih Nameserver.
Maka kita akan masuk ke setelan nameservers domain kita. Klik Costum nameservers, ganti ke empatnya dengan nameserver pada hosting tadi. Seperti gambar berikut. Simpan dengan mengklik Change Nameservers.
Jika berhasil maka akan ada notifikasi berhasil seperti ini.
Setelah setting name servers, kita daftarkan glue record server hosting. Kita klik lagi Management tool kemudian pilih Reguster glue record. Maka akan tampil seperti berikut ini.
Isi masing-masing nameserver dan ipnya di Register a nameserver Name. Seperti gambar di atas. dan klik Save Changes, maka akan ada notifikasi tiap-tiap nameserver yang kita daftarkan seperti ini.
Nah setelah kita daftarkan glue record ke empat server hosting ke domain freenom, maka kita sudah menyelesaikan cara mengaktifkan domain yang kita buat. Silahkan tunggu 10 atau 15 menit agar settingan kita tadi berjalan, biasanya 5 menit sudah bisa kita cek keaktifan domain. Untuk cek sudah aktif atau belum kita ketik saja di addressbar browser domain kita dan tekan Enter. Contoh domain yang kita buat tadi bacagusti.tk. Ini hasilnya.
Kita review dulu yang sudah dilakukan.
- Bikin domain sudah
- Bikin hosting sudah
Selanjutnya Langkah ke 3 kita isi hosting kita dengan CMS Wordpress.